
Let’s get the Amazfit Pace Smartwatch setup, updated & ready to use
This setup guide will take you from opening to Amazfit Pace box to having an updated, WiFi connected sports smartwatch with the settings just how you want them. Feel free to scroll to the sections that you find useful as this Amazfit Pace setup guide it written to be accessible to complete smartwatch beginners.
Check out the Full Hands-on Huami Amazfit Pace Smartwatch Review or the New Amazfit Bip Review.
If you’re looking for some alternative Amazfit Watch Bands, I’ve put together my Top 5 here.
Check out the latest Amazfit Pace deals below
So you’ve just unboxed your new Amazfit Pace Smartwatch, what next?
Once you’ve unpacked your new Amazfit Pace Smartwatch and have strapped it to your wrist with an excited grin on your face the next step it to turn the bugger on. You’ll find the power button on the side at 2 o’clock. Long press this until the screen turns on.
Now that you’ve got the Amazfit smartwatch to turn on, you’ll be greeted by some spinning circles which are a metaphor for ‘we are getting everything ready, be patient and enjoy the spinning circles’.
The next screen you’ll see is a QR code (or funny looking square that you need an app to use), to use this QR code you first need to head to the Google Play Store or Apple App Store and search for ‘Amazfit Watch’ then install.
Agree to their terms and then ‘sign up’ to get yourself an Amazfit Watch account.
Personal Details
Once you have entered your email and password the Amazfit Watch app wants a few of your details to personalise your experience. Here they are:
- Nickname
- Gender (limited options here)
- Birth Year, Birth Month
- Height (in feet)
- Weight (in pounds)
The next screen will ask you to pair your new Amazfit watch to your phone. The camera will then open in the Amazfit Watch app. Match the circle in the app with the QR code on the watch and then confirm on both devices that you want to pair. You’re then prompted to verify your email if you haven’t already.
Your smartphone and Amazfit Pace Smartwatch are now friends.
Updating the Amazfit Pace Smartwatch Firmware
Updating the firmware is straightforward and one of the first things you’ll be prompted to do. I had an alert at the top of the Amazfit Watch app saying ‘There’s an update for the watch, click here to update’.
After clicking the notification on my phone, an alert popped up on the watch asking if I wanted to upgrade to firmware 3.3.3a. Touch yes.
You’ll then be prompted to connect to your WiFi. Select your WiFi from the list and then you can input the password on your smartphone.
First, the watch downloads the new firmware and shows a percentage wave that fills up the watch. Once downloaded, next the Amazfit Pace updates the watch to the latest firmware.
For me, this took around 10 minutes from start to finish. Once the firmware has updated, the Pace Smartwatch will optimise the apps and then reboot.
Choosing Between Metric Vs Imperial
Earlier on in the setup, we had to deal with the pounds and feet. If you want to switch to Metric measurements you can easily via the ‘More settings’ option in the Amazfit Watch app.
Even after this switch, you’ll still have to deal with imperial measurements in the profile section of the app but the sports modes with have all switched to KM / M.
Setting Up Amazfit Pace Phone Notifications
You can also have your phone notifications arrive straight to your new Pace smartwatch. A cool feature that Amazfit have included in their app is the ability to test out these notifications. Again, in ‘More Settings’ there is a ‘Test Notification’ option which when pressed will send all the different phone alerts to your watch.
No longer do you have to ask your friend to call you just so you can see what it will it look like on your new smartwatch. Cool idea Amazfit!
If you do decide you want to go ahead with notifications, on Android, you’ll need to give ‘Notification Access’ to Amazfit Watch App, which again, can be done through ‘More Settings’.
Customising The Amazfit Pace Smartwatch
The Amazfit Pace comes with 19 clock faces and the option to turn off any apps you don’t want. You can customise the watch faces via the app or long press the home screen.
To customise what apps are shown on the watch head to ‘Widget & App Management’. You can now turn ‘on’ or ‘off’ all of the extra features the watch offers. You can also re-order them with a long press and then drag down up or down.
To re-order the sports modes data you have to head to ‘App Settings’ and then ‘Sport Order Item’. When you go for a walk, you can choose if you want the steps or your heart-rate on the watches first screen. The same applies for the other 5 sports that the Pace smartwatch tracks.
How To Add Music To The Amazfit Pace Smartwatch
If you were like me, you were excited to get the Amazfit Pace onto your wrist and test it out. It wasn’t until a couple of days later that I decided I wanted to add some music. I connected the smartwatch to the Xiaomi Mi charging dock and then to my laptop. The Pace smartwatch was charging but it wasn’t being recognised by Windows as storage.
I tried a couple of different cables without any luck.
It turns out that the rear 4 pin connectors need to be completely clean before you’ll get a data connection. So, if you’re thinking why won’t the Amazfit Pace connect to your Mac or Laptop, then it could be that you just need to give it a good rinse under the tap.
Make sure to wipe and dry the watch connectors before attempting to reconnect.
After this, the Pace will be recognised as a storage device on your computer. Just drag any music MP3 files across to the ‘Music’ folder. You’ll have around 2GB of storage left with the latest Amazfit firmware update.
Next, you’ll need to head to the Music watch face on the Pace. Connect to your Bluetooth device and then enjoy the music.
Let me know you Amazfit Pace questions, tips and tricks in the comments below.
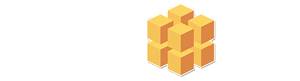
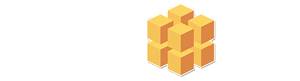







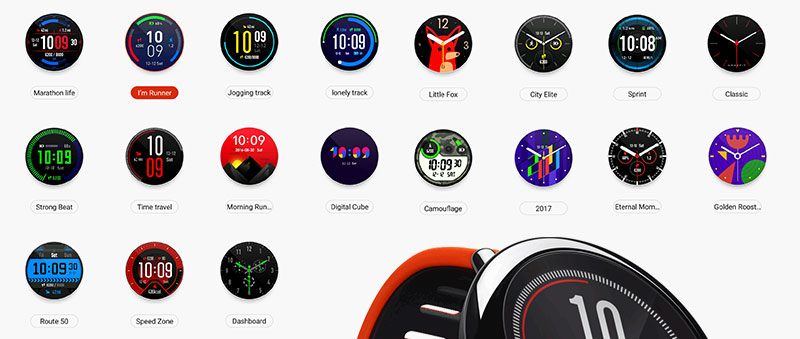
Hope this FAQ helps. Comment below with your Amazfit Pace smartwatch tips!
Hi Alexis,
I reviewed the international version which is in English. There will be a Chinese version, but the International version which I’ve linked to comes pre-installed with the English language setting straight out of the box.
Hope that helps : )
Is is possible to customize heart rate zones? or at least setting max heart rate?
Hey Gabriel,
Yeah, you can set a Max heart-rate alert on the watch itself. It’s under Activity > Activity Settings > Heart Rate Alert.
There’s not option to stay within custom zones at the moment, but the activity modes do include heart rate stats.
Hey Swastik,
You can connect it to your computer using the charging cable. Make sure that you clean the connectors first or the data won’t work. I had this issue when I transferred my MP3 music to the Pace smartwatch.
Hope this helps! : )
According to many on the web you have to use a phone that is running below Android 8 for the initial pair and set up – big fail. I have no old phone sitting around so back this goes too bad I liked the price, the look and the features. Guess you can’t have it all.
Hey Stacy,
The Amazfit Pace paired with my Android 8 phone no problem. I’ll test with the Android 9 Pie Nokia 6 Plus soon to see if there’s any merit in the comments.